本篇教程以戴尔的新款游戏笔记本G3原装系统重装WIN10来做实战讲解,本人的习惯一般都是把固态硬盘分2个区,一个装系统,一个装游戏或者大型软件以及存放页面文件,也就是虚拟内存。页面文件存放在固态硬盘,速度比存放在机械硬盘的速度快很多,所以分区的时候,D盘最好分成固态硬盘。系统和其他东西分开来,方便管理,免得混乱,也方便以后再次重装系统不用麻烦去拷贝桌面资料什么的,我自己封装的系统桌面默认路径是D盘。因为戴尔默认是关闭了传统模式,所以,这里就以默认的UEFI方式装WIN10,不需要更改任何BIOS设置,此篇教程也适合大多数最近2年内购买的原装WIN10系统的戴尔笔记本重装WIN10,并且笔记本以前没有重装过系统,也就是以前是原装系统,或者就算重装过,但没有改变过硬盘分区方式的戴尔笔记本,也就是以前默认的GPT硬盘分区方式。系统有价,数据无价,装系统前一定要确认电脑里是否有重要资料。这里是用过的电脑,没有任何重要数据,所以随便格式化,随便装系统。
开始工作之前记得插上U盘。按开机键的同时立刻快速连续敲击F12,戴尔笔记本的U盘启动快捷键是F12。然后出现下面的画面,直接选EFI方式的U盘启动。这里戴尔默认是关闭了传统模式,所以以前的老PE,没有EUFI启动功能的PE是不能直接被识别引导U盘启动的。
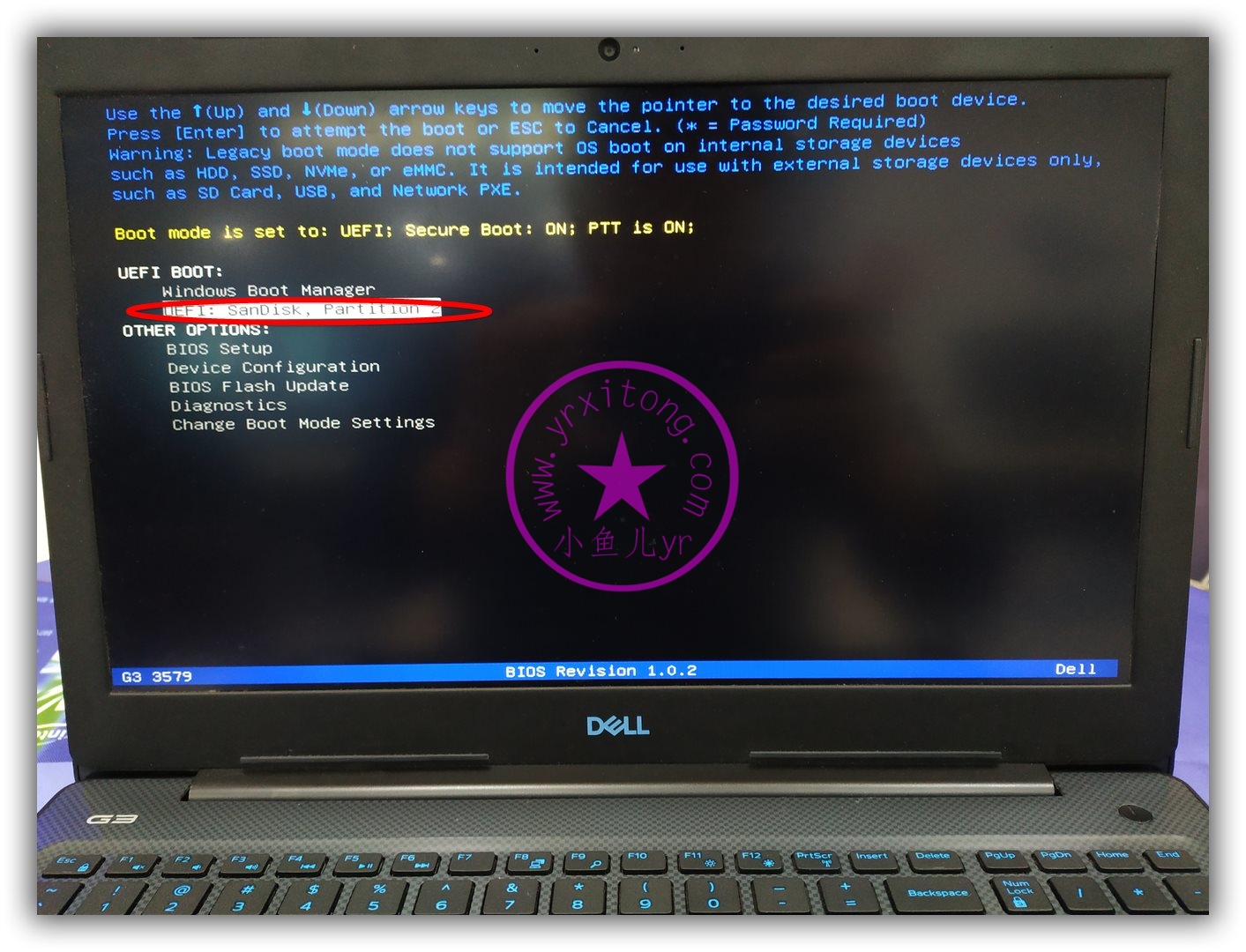
双击桌面上的DG分区工具,确认一下硬盘情况,双硬盘,128SSD+1T机械。原来的固态只有1个分区,这里需要在把固态分2个区,一个做系统,一个做D盘。按下面的截图步骤删除这2个硬盘的所有分区。然后只新建固态硬盘的2个分区。机械硬盘暂时不动,装完系统再分区机械硬盘即可,这样可以避免机械硬盘变成D盘。

硬盘有价,数据无价,分区前记得保存重要数据!这里就先删除SSD所有分区
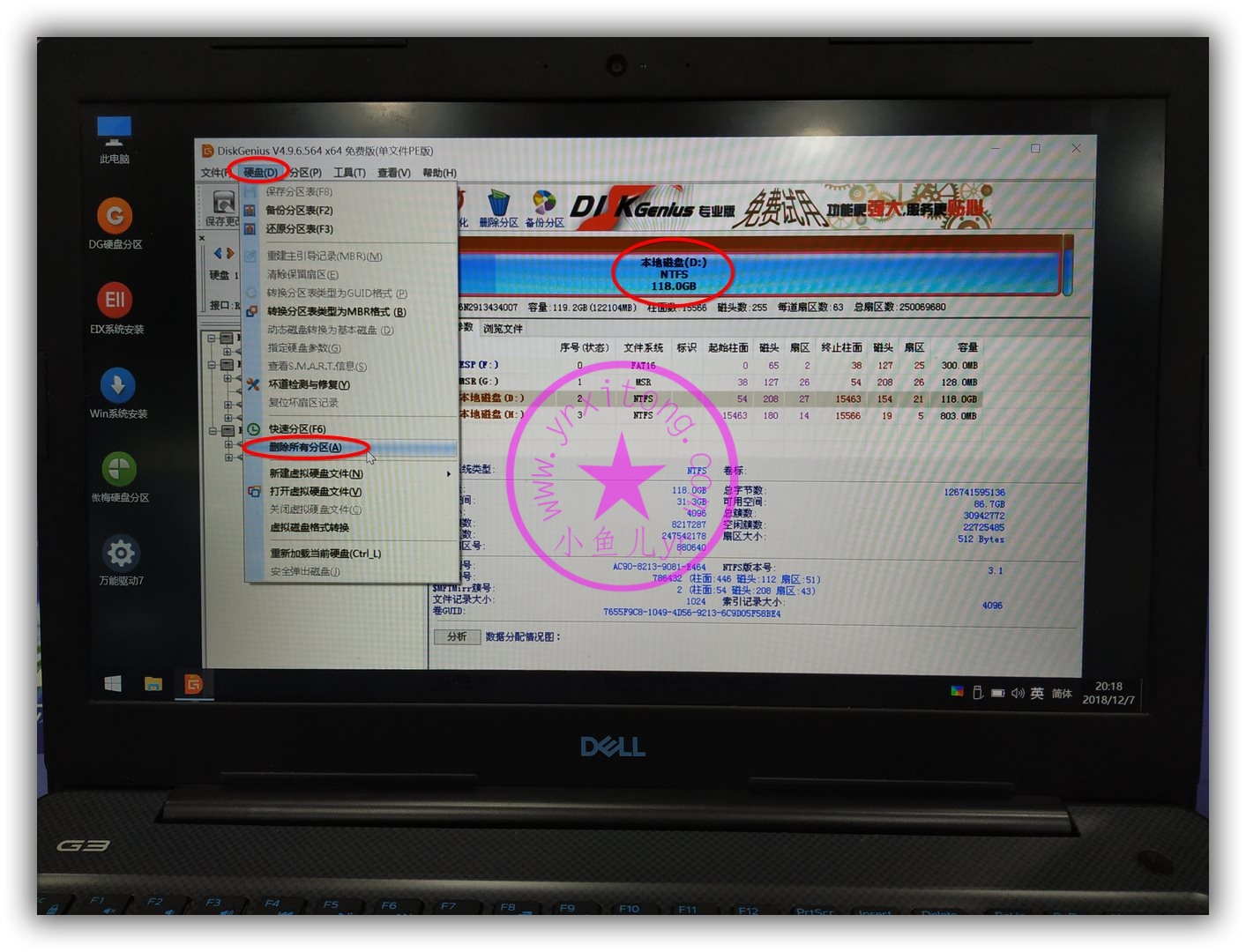
记得点保存才能使更改生效
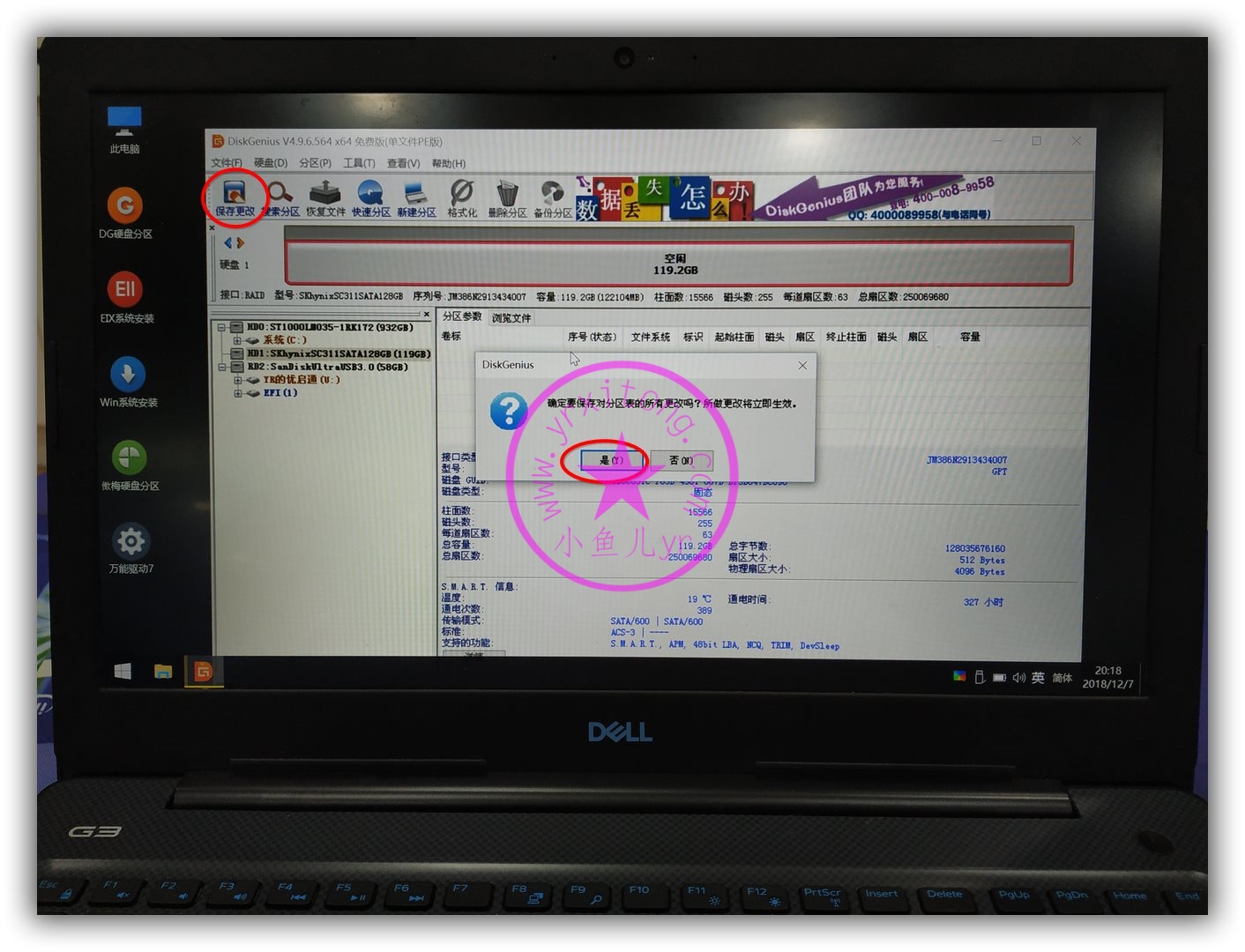
再删除机械的分区

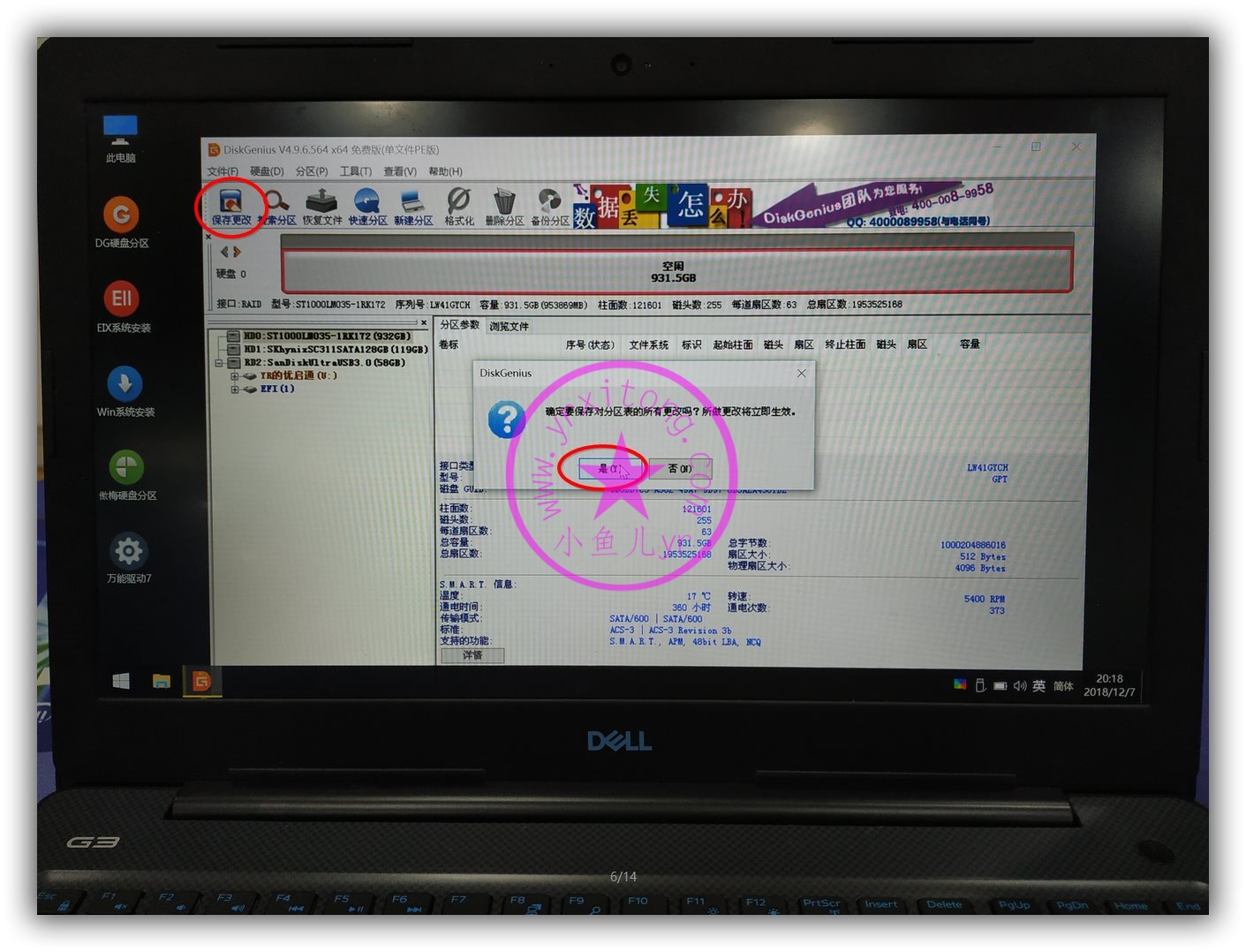
对固态硬盘使用快速分区,按下面步骤操作即可
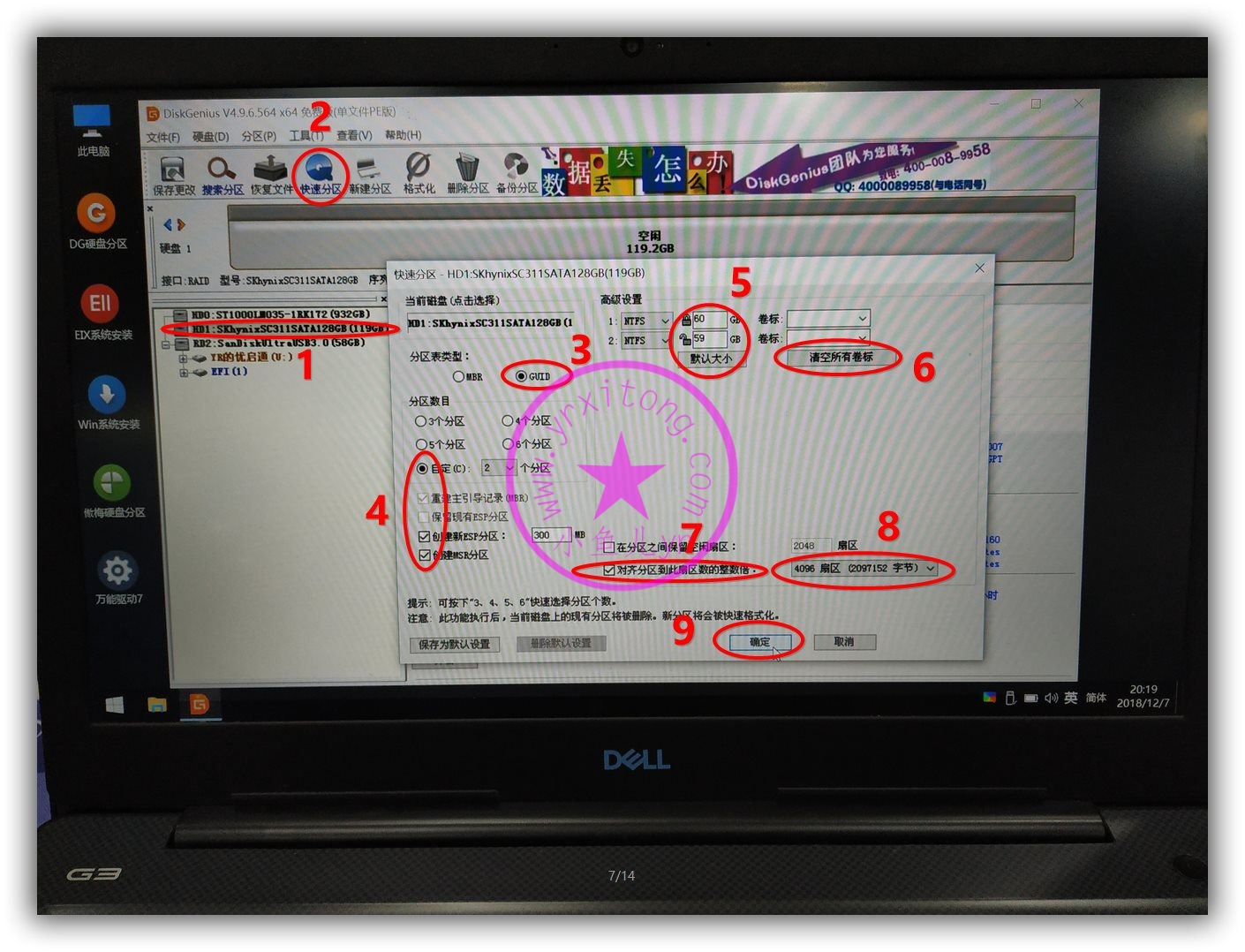
然后回到桌面,运行EIX系统安装工具,按下图步骤操作即可,左边待安装的镜像,右边待安装的系统分区。记得取消掉自动重启计算机。这里是STAT通道的SSD,所以,不用提前再PE里运行万能驱动。
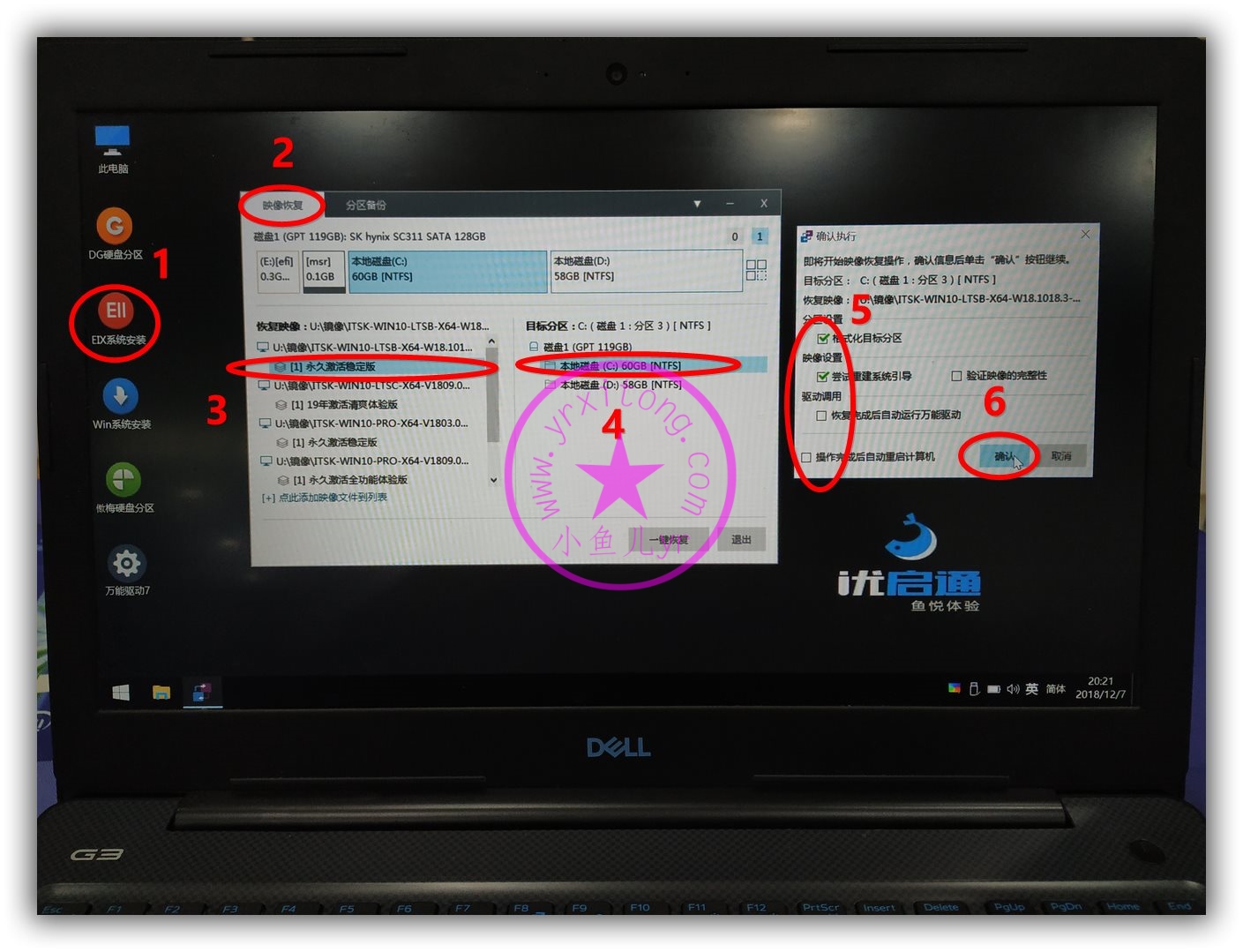
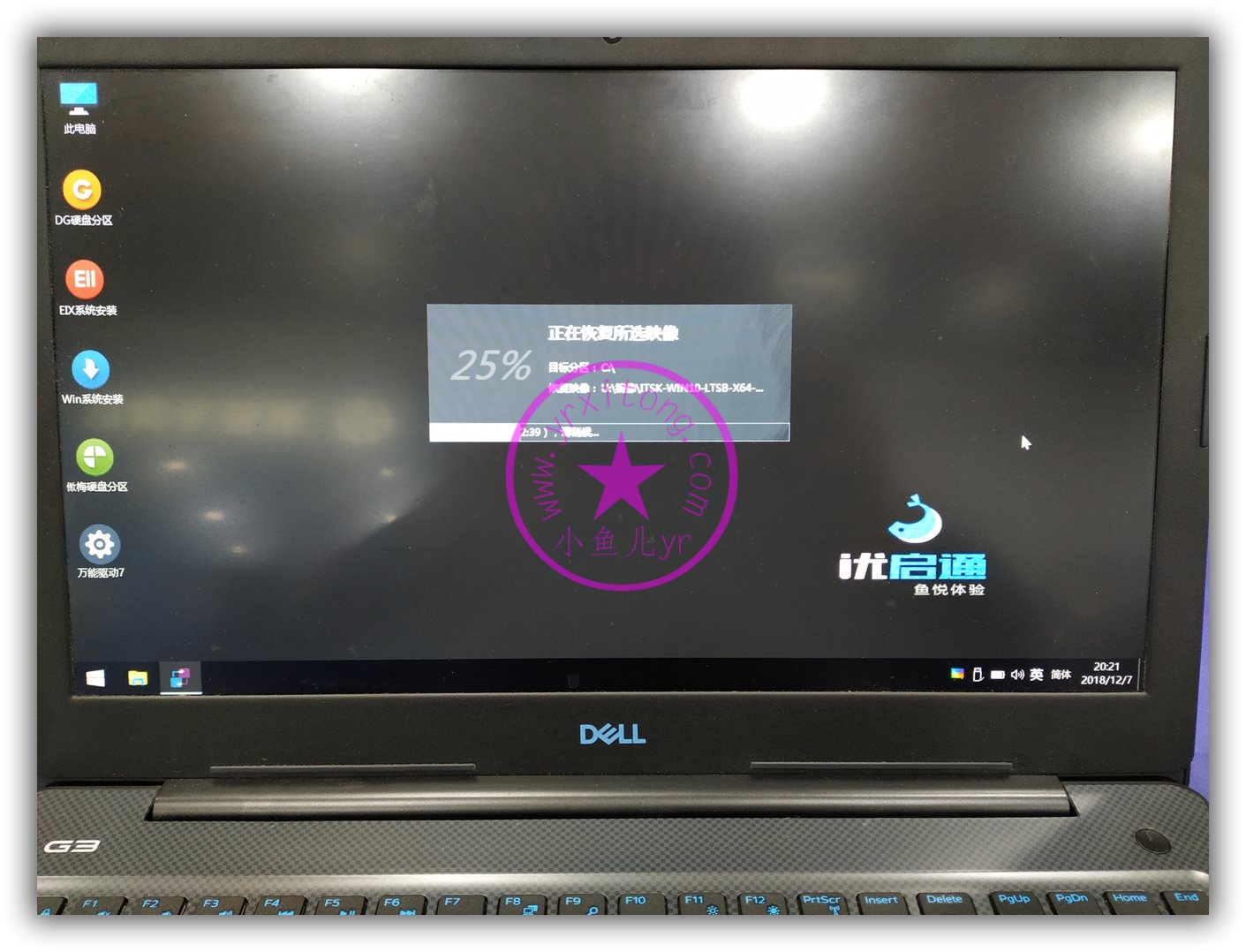
点重启的同时,立刻拔掉U盘,避免U盘变成D盘。养成这个良好的习惯!
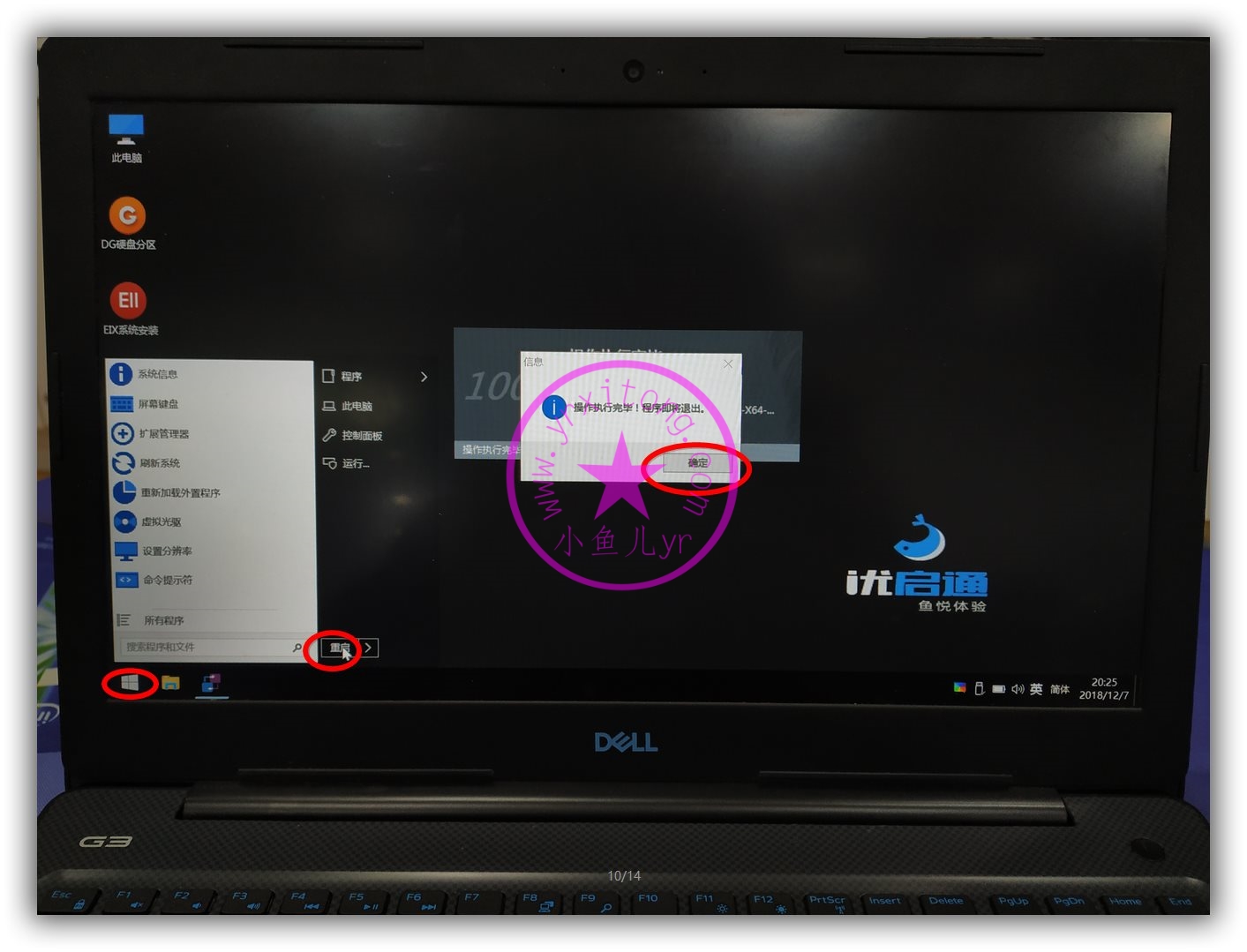
熟悉的画面
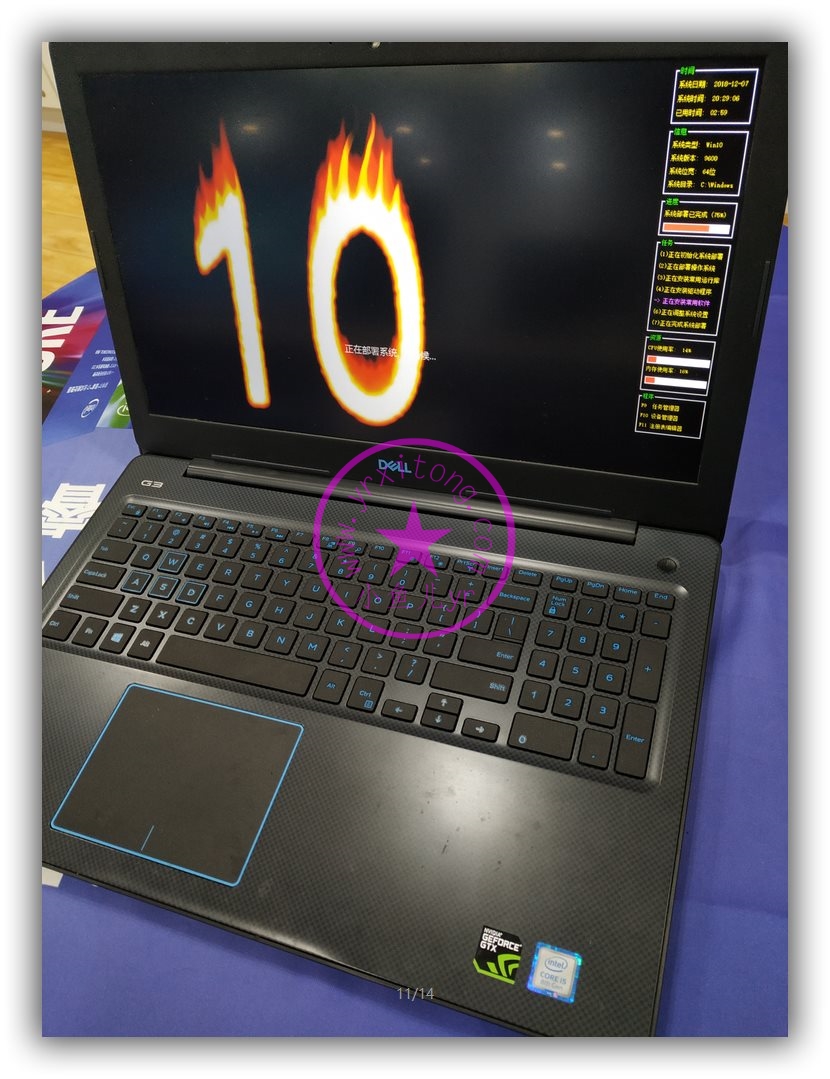
装完系统进入桌面后,按下图步骤运行DG分区工具,把机械盘分成3个盘,分区时不要插任何U盘和移动硬盘,防止,盘符错乱!
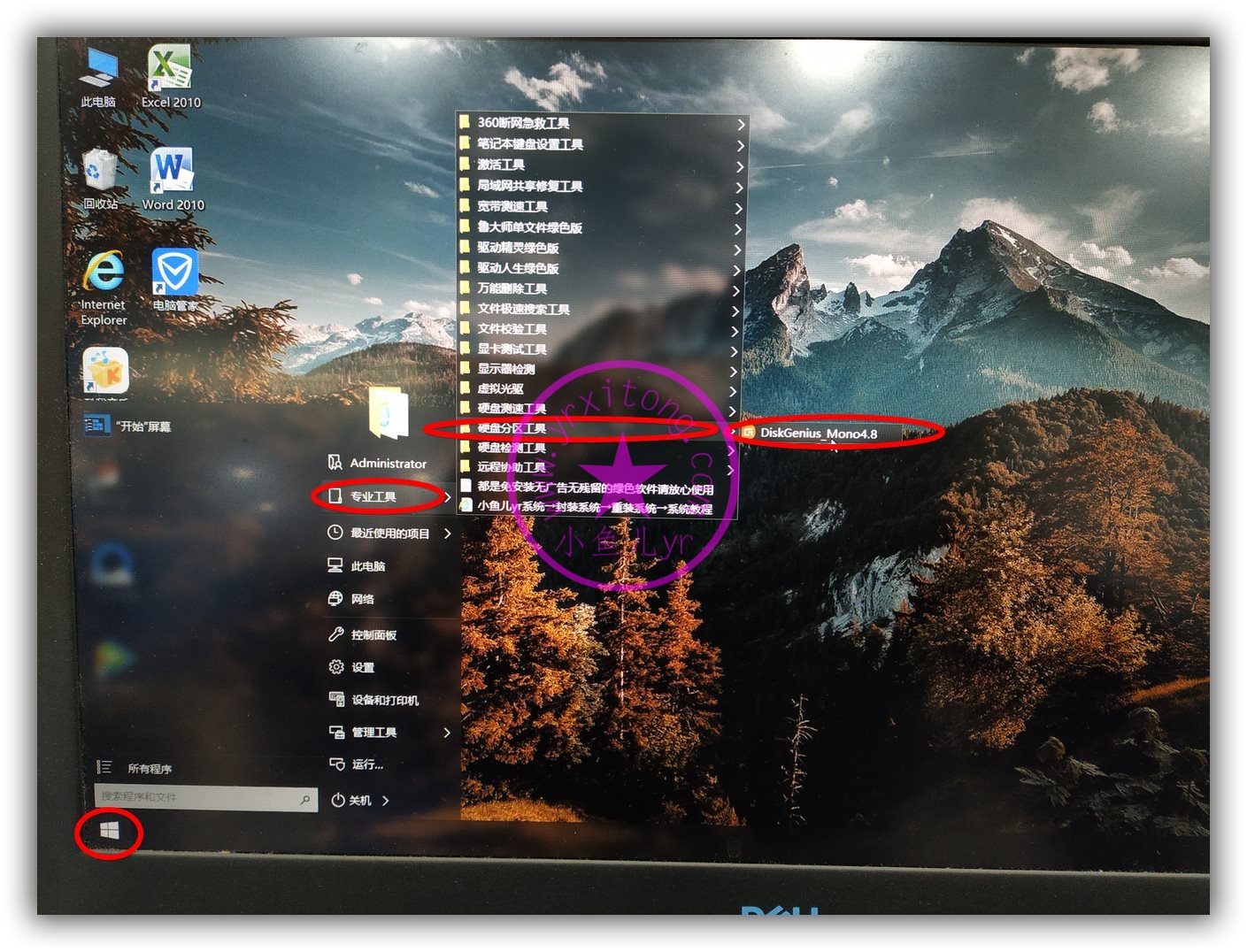
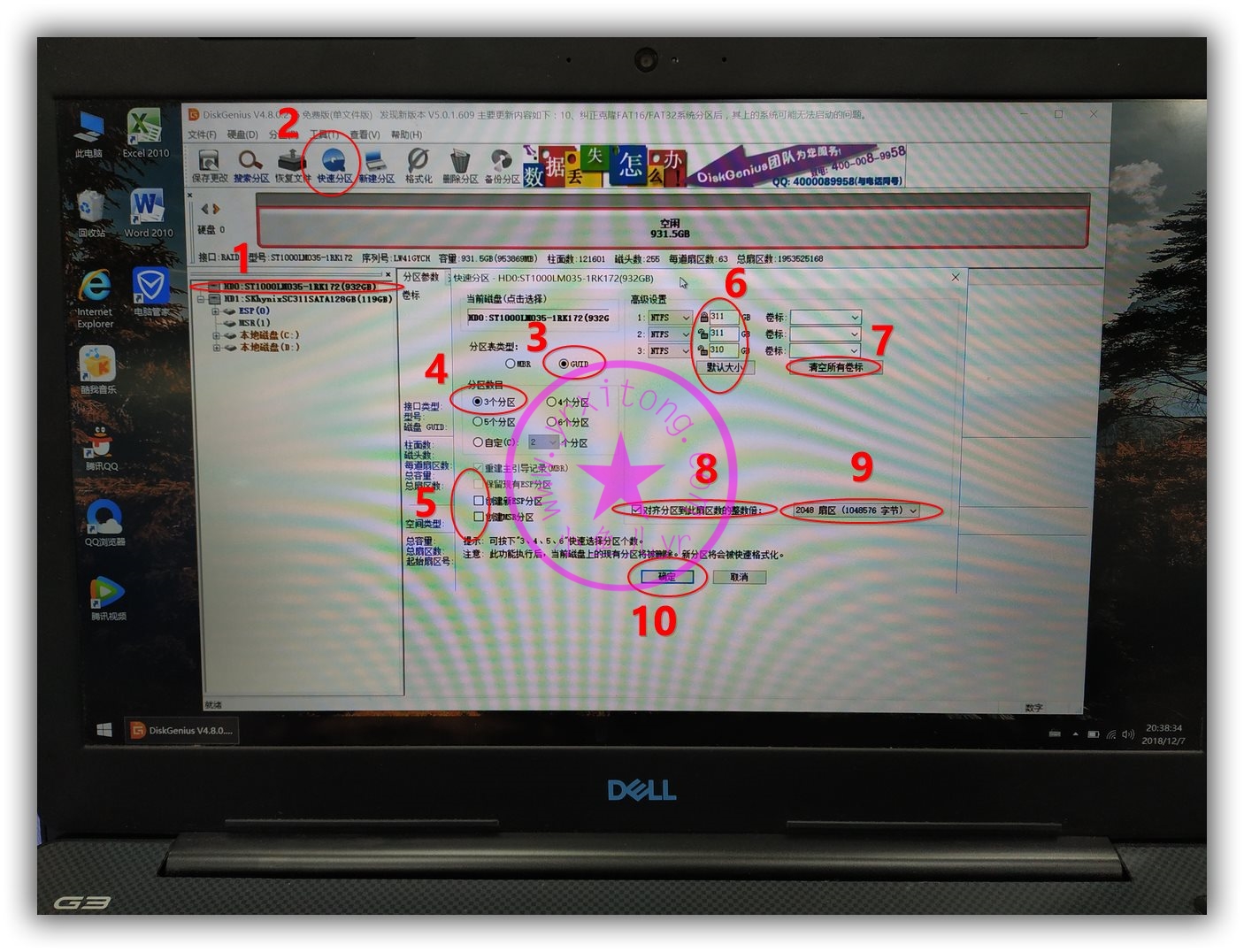
这是本机配置,联网1分钟后系统已自动永久激活。
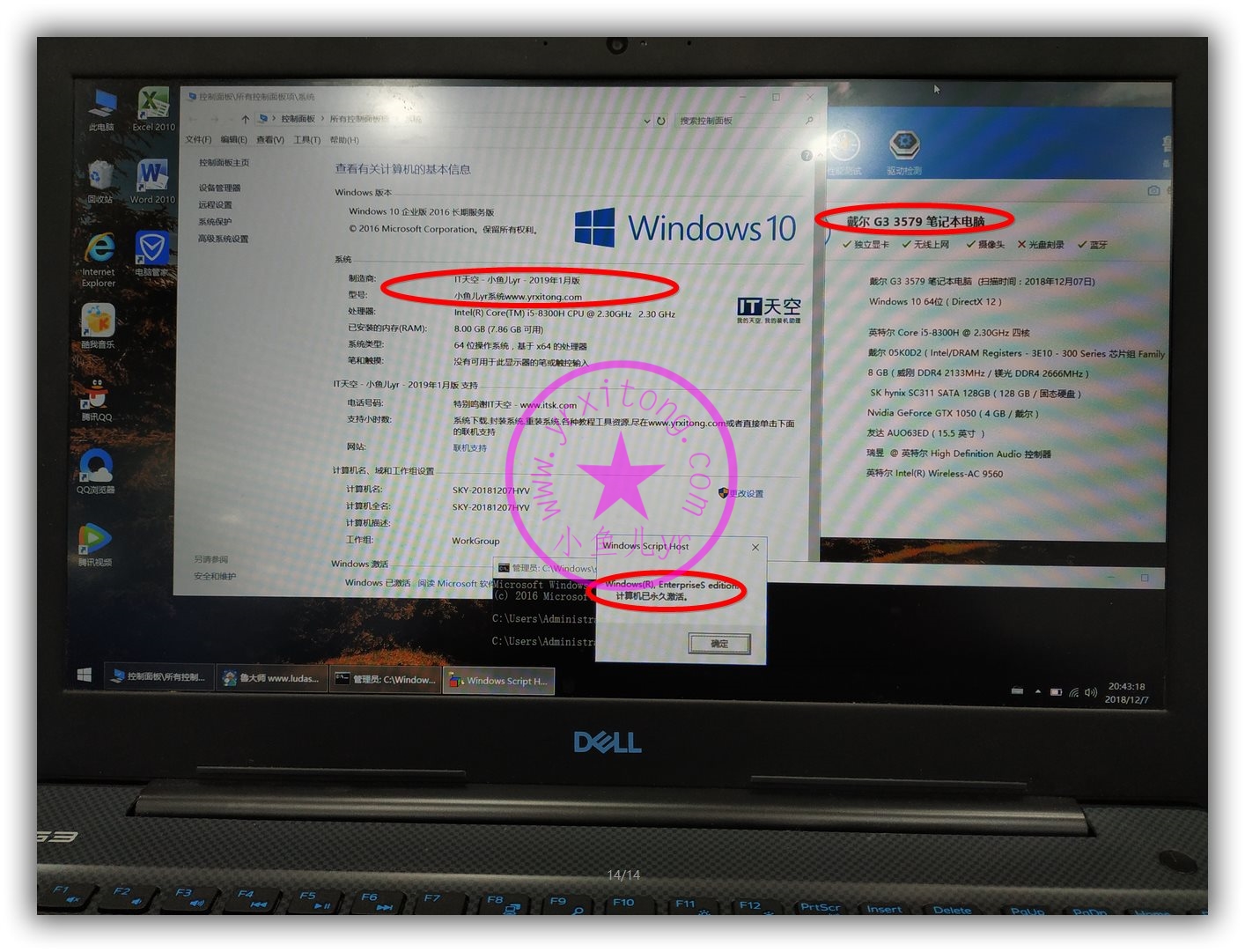
此篇教程到此结束